Unser FuxWiki
Das FuxWiki ist der zentrale Einstiegspunkt für alle technischen Hilfen und Dokumentationen zu jedem FuxMedia Produkt. In diesem Bereich finden Sie allgemeine Programminformationen, sowie Antworten auf häufig gestellte Fragen.
FAQ
Da sich viele Fragen unserer Kunden wiederholen oder ähnlich gelagerte Schwierigkeiten auftreten, finden Sie nachfolgend eine Übersicht zu den „Frequently Asked Questions“ (FAQ).
Windows
Arbeiten mit der Tabelle
Zeugnisdruck
Serienbriefvorlagen
Speichern ohne Drucken
Zugriffsverletzung bei Adresse
Freischaltcode
Zeugnisdatum
Fehler beim Einloggen
Demoversion
Drucken
Zeilenumbruch
Schriftart
Comparing Bookmarks
Windows®
Frage: Läuft FuxSchool® auch unter Windows® 7/Windows Vista®?
Antwort: Ja, wenn Sie folgende Einstellungen beachten.
Installieren Sie das Programm in den Ordner „Benutzer -> Öffentlich -> Fuxmedia“. Dieser Ordner wird auch während der Installation vorgeschlagen und je nach Bundesland und Schultyp um einen zusätzlichen Ordner ergänzt. Im Auswahldialog während der Installation werden unter Umständen die englischen Bezeichnungen „Users -> Public -> …“ angezeigt.
Ist die Installation in den Programmeordner erfolgt bzw. kommt es bei der Benutzung zu Problemen, machen Sie einen Rechtsklick auf das Desktopsymbol und starten Sie das Programm über den Eintrag „Als Administrator ausführen“. Fertigen Sie im Programm eine Datensicherung an über den Menüpunkt Dateien -> Datensicherung, im Lehrerprogramm Dateien – Datenbank speichern unter. Deinstallieren Sie das Programm über die Systemsteuerung – ACHTUNG: Es werden alle eingegebenen Daten gelöscht. Installieren Sie das Programm erneut wie im vorherigem Absatz beschrieben.
Frage: Warum kann ich keine Datumswerte eingeben bzw. nur in der Schreibweise mit dem Schrägstrich „/“?
Antwort: Diese Erscheinung tritt besonders bei Windows® 7 in der 64 bit Version auf. Zum Abstellen gehen Sie bitte in der Systemsteuerung auf den Punkt Region und Sprache. In älteren Windowsversionen hieß dieser Punkt auch Ländereinstellungen. Stellen Sie das Format auf eine andere Sprache als die angezeigte um z. B. Englsich (Großbritannien). Klicken Sie auf Übernhemen. Stellen Sie anschließend wieder Deutsch (Deutschland) ein. Klicken Sie erneut auf Übernehmen und verlassen Sie die Systemsteuerung.
Arbeiten mit der Tabelle
Frage: Wie kann ich Noten am Besten in der Tabelle mit der Tastatur eingeben?
Antwort: Nach der Eingabe der Note drücken Sie auf der Tastatur die Enter-Taste, um bei dem gleichen Schüler zum nächsten Feld (Spalte) zu gelangen und die Cursor-Taste „nach unten“, um in der gleichen Spalte zum nächsten bzw. die Cursor-Taste „nach oben“, um zum vorhergehenden Schüler zu gelangen. Ohne Eingabe eines Wertes wechseln Sie mit den vier Cursor-Tasten in die jeweilige Richtung in der Tabelle.
Frage: Wie kann ich die Reihenfolge der Notenspalten verändern?
Antwort: Die Reihenfolge der Notenspalten nach Ihren Wünschen verändern Sie durch Klicken auf die Bezeichnung der Spalte in der Tabelle, Gedrücktlassen der linken Maustaste und Ziehen des Kopfes der Tabelle an die gewünschte Stelle. Zu beachten ist dabei, dass die Notenspalten nicht in den grauen Bereich der Tabelle (Bereich der fixierten Spalten) gezogen werden.
Frage: Wie kann ich die Aufteilung des Platzes für Tabelle und Eingabemaske auf dem Bildschirm verändern?
Antwort: In der Symbolleiste mit dem Datennavigator (blaue Symbole) gibt es rechts davon drei weiße Symbole, mit denen Sie die Aufteilung nach drei Varianten vornehmen können:
- Fenstereinstellung geteilt (Tabelle und Maske sind zu sehen)
- Fenstereinstellung nur Maske (nur die Erfassungsmaske ist zu sehen)
- Fenstereinstellung nur Tabelle (nur die Tabelle ist zu sehen)
In den Darstellungsformen Tabelle und Maske können Sie durch vertikales Ziehen mit dem sog. Splitter (Mauszeiger verändert sich zu zwei waagerechten Strichen mit Pfeilen oben und unten, wenn Sie sich mit der Maus auf dem Splitter befinden) die Platzaufteilung zusätzlich einstellen. Der Splitter befindet sich auf der Navigatorleiste zwischen Tabelle und Maske.
Frage: Was passiert, wenn ich im Kopf der Tabelle auf die Bezeichnung der Spalte klicke?
Antwort: Diese Aktion verändert die Sortierung dahingehend (nicht bei allen Spalten als Standard eingestellt), dass die Tabelle nur nach der angeklickten Spalte sortiert ist. Die Sortierrichtung wird mit dem Pfeil rechts neben der Bezeichnung der Spalte angezeigt. Ein nochmaliger Klick auf die Bezeichnung der gleichen Spalte kehrt die Sortierrichtung um.
Zeugnisdruck: Dateneingabe und Ausdruck auf verschiedenen PCs mittels PDF
Frage: Was kann ich machen, wenn der Text beim Drucken auf einem anderen PC anders formatiert ist als bei mir in der Druckvorschau?
Antwort: Das liegt an den unterschiedlichen Druckertreibern. Sie können versuchen über den Umweg einer PDF-Datei das Problem zu lösen. Speichern Sie die Druckvorschau als PDF-Datei auf einen Datenträger (USB-Stick oder Diskette), indem Sie in der Druckvorschau auf die Schaltfläche „Export nach PDF“ klicken. Drucken Sie dann diese PDF-Datei auf einem anderen PC — z.B. in der Schule — aus.
Serienbriefvorlagen im Modul Dokumente
Frage: Wie kann ich im Modul Dokumente Serienbriefvorlagen anlegen oder ändern, z.B. den Briefkopf mit Logo und/oder Schriftzug der Schule versehen?
Antwort: Viele Anwender möchten in der Dokumentenverwaltung die von uns bereitgestellten Serienbriefvorlagen mit dem Logo der Schule versehen und/oder den Schulnamen anders als in den Schulgrunddaten schreiben und den geänderten Serienbriefkopf dann bei allen weiteren Serienbriefen verwenden.
Dazu muss im ersten Schritt im Modul Dokumente eine vorgefertigte Serienbriefvorlage unter einem neuen Namen gespeichert werden, damit die Änderungen über alle Updates hinweg erhalten bleiben.
Gehen Sie dazu wie folgt vor:
- Wählen Sie im Menü Assistenten den Eintrag „Reportassistent“ aus und markieren Sie in der folgenden Maske die Serienbriefvorlage, die Sie verändern wollen.
- Klicken Sie anschließend auf die rechts befindliche Schaltfläche „Speichern als…“. Im folgenden Dialog geben Sie dem Report einen neuen Namen.
- Schließen Sie den Report über die Schaltfläche „Schließen“.
Im zweiten Schritt wird die gerade angelegte Vorlage mit dem Designer verändert. Wählen Sie dazu links neben dem Symbol „Report drucken“ den neuen Report aus und starten anschließend den Designer mit einem Klick auf das Symbol „Designer starten“ rechts neben dem Symbol „Report drucken“.
Jetzt klicken Sie das Element „Grafik“ doppelt an und laden im Fenster „Bild“ über das gelbe Ordnersymbol Ihr Logo. Mit dem grünen Haken in diesem Fenster wird das Logo gespeichert und nötigenfalls in der Größe angepasst. Dazu ziehen Sie mit der Maus an den acht Markierungspunkten des Grafikobjekts bis zur gewünschten Größe.
Das Textobjekt links neben dem Grafikobjekt enthält den Namen und die Anschrift Ihrer Einrichtung aus den Einrichtungsgrunddaten. Sie können diese Einträge durch Text ersetzen, den sie für die eingetragenen Datenfelder eingeben und formatieren können. Dies geschieht ebenfalls durch Doppelklick auf das Textobjekt und Eingabe des Textes im Fenster „Rich Text Editor“. Die Formatierung des Textes erfolgt durch Klick auf die Formatierungssymbole im oberen Teil des Fensters.
Durch Ziehen mit der linken Maustaste können beide Elemente auf dem Formular an beliebiger Stelle angeordnet werden. Genauso gut können Sie das Textobjekt ausblenden, wenn der Schulname bereits Bestandteil des Logos ist.
Speichern ohne Drucken von Dokumenten (Reports) im Modul Dokumente
Frage: Kann ich im Modul Dokumente die enthaltenen Reports mit Daten auch speichern ohne sie gleich ausdrucken zu müssen?
Antwort: Ja. Dazu gibt es im Arbeitsbereich der Dokumentenverwaltung ein Symbol „Nach Vorschau speichern (ohne Drucken)“. Dieses befindet sich rechts neben dem Symbol „Serienbrief erstellen“.
Damit können Sie ein Dokument – z.B. eine Gesprächsnotiz – bereits nach der Druckvorschau in die Dokumentenverwaltung speichern, ohne es ausdrucken zu müssen.
- Wählen Sie dazu aus der Aufklappbox – links neben dem Druckersymbol – einen Report und aus der Tabelle links einen Schüler.
- Klicken Sie dann auf das Symbol mit dem Blatt Papier und dem Pfeil auf die Diskette „Nach Vorschau speichern (ohne Drucken)“.
- Es erfolgt die Bildschirmvorschau des eingestellten Reports genauso wie beim Symbol „Report drucken“.
- Klickt man dann in der Bildschirmvorschau auf die Schaltfläche „Abbruch“ erscheint die Abfrage „Dokument in Dokumentenverwaltung speichern ?“.
Bestätigt man die Abfrage mit „Ja“ wird das Dokument ohne zu drucken in der Dokumentenverwaltung gespeichert.
Zugriffsverletzung bei Adresse
Frage: Ich bekomme beim Beenden des Programms immer eine Fehlermeldung „Zugriffsverletzung bei Adresse…“ angezeigt. Was kann ich tun um das Programm zu beenden?
Antwort: Bei verschiedenen Rechnerkonfigurationen kann dieses Problem auftreten. Um die vorhandene Fehlermeldung zu schließen, rufen Sie den Taskmanager auf und beenden das Programm über den Schalter „Task beenden“. Eine vorübergehende Lösung für dieses Problem könnte durch den geöffneten Arbeitsplatz beim Schließen der FuxMedia-Software sein.
Freischaltcode
Frage: Warum funktioniert mein Freischaltcode nicht?
Antwort: Hier ist wichtig zu wissen, welche Lizenz Sie bei uns gekauft haben. Der Freischaltcode der Zeugnisverwaltung (Freischaltcode beginnt mit ZV) ist an den Freischaltnamen (Schulname) gebunden. Dieser funktioniert also nur, wenn der Freischaltname mit jedem Zeichen stimmt. Bei der Freischaltung einer Einzelplatzversion ist der Schulname nicht relevant. Hierbei funktioniert der von uns gelieferte Freischaltcode nur, wenn die Kontrollnummer identisch ist.
Frage: Wie kann ich die Software mit meinem Freischaltcode freischalten?
Antwort: Sie gehen im Programm auf das Menü „Hilfe“ > „Software freischalten“ > „Freischaltung“. Dort tragen Sie den Freischaltcode in das Feld „Freischaltcode eintragen“ ein. Anschließend klicken Sie auf „Freischaltung übernehmen“.
Frage: Wie kann ich die Freischaltanforderung für die FuxMedia-Software an Sie schicken?
Antwort: Sie gehen im Programm auf das Menü „Hilfe“ > „Software freischalten“ > „Anforderung“. Tragen Sie hier Ihren Namen, Adresse usw. ein. Wählen Sie nun im unteren Abschnitt Ihr Modul aus und klicken Sie auf den Schalter „Registrierung“ bzw. „Bestellung“. Anschließend müssen Sie die Auswahl treffen, ob Sie das Modul bereits gekauft haben oder es neu kaufen und einen Servicevertrag mit uns abschließen möchten. Wenn Sie die bei Ihnen zutreffende Auswahl getroffen haben, klicken Sie auf „Weiter“. Nun können Sie das Freischaltformular ausdrucken und per Fax oder über das Diskettensymbol abspeichern und per Email an uns schicken. Wir senden Ihnen dann den Freischaltcode zurück.
Frage: Wann muss ein neuer Freischaltcode angefordert werden?
Antwort: Für die Freischaltung müssen zwei Fälle unterschieden werden:
1. Für die Lehrerversionen:
Für die Lehrerversionen (Zeugnisdruck und/oder Notenverwaltung, Einzelplatzlizenz) ist immer dann ein neuer Freischaltcode erforderlich, wenn sich die Kontrollnummer ändert. Die aktuelle Kontrollnummer ist im Menüpunkt „Hilfe“, „Software freischalten“ ersichtlich. Auf dem Beleg, auf dem der Freischaltcode mitgeteilt wurde, ist die Kontrollnummer angegeben, für die diese Freischaltung gilt.Lehrer, die eine Lehrerlizenz auf Grund des Moduls Zeugnisverwaltung Ihrer Schule nutzen, dürfen keinen neuen Freischaltcode beantragen — sie benutzen den Freischaltcode der Schule (auf gleiche Schreibweise des Schulnamens wie in der Programmversion der Schule achten).
2. Für die Schulversionen:
In den Schulversionen ist die Freischaltung an den Schulnamen gebunden und jedes Modul wird einzeln freigeschaltet. Ein neuer Freischaltcode ist immer dann erforderlich, wenn sich der Name der Schule ändert („Einrichtung“, „Grunddaten“ in der Erfassungsmaske „Einrichtungenordner – Adresse“ das Feld „Name“) und wenn ein zusätzliches Modul erworben wurde. Bei der Änderung des Schulnamens müssen Freischaltcodes für alle bisher freigeschalteten Module angefordert werden, bei zusätzlichen Modulen nur für das neue Modul.
Zeugnisdatum
Frage: Wo kann ich das Zeugnisdatum ändern bzw. eingeben?
Antwort: Auf jeder Zeugnis-Eingabemaske, welche entsprechend des Zeugnisses ein Datum enthält. Bei zweiseitigen Zeugnissen meistens auf der 2. Seite. Beachten Sie: wenn Sie das Zeugnisdatum ändern, wird es für alle Zeugnisse geändert!
Frage: Das Datum wird immer nur 1.1.06 statt 01.01.2006 geschrieben. Wie kann ich das ändern?
Antwort: Diese Einstellung können Sie über die Systemsteuerung Ihres Rechners ändern. Unter „Regions- und Spracheinstellungen“ bei Win2k/XP und bei Win9x unter „Ländereinstellungen“ müssen Sie das Datumsformat auf TT.MM.JJJJ umstellen.
Fehler beim Einloggen
Frage: Nach dem Öffnen der FuxMedia-Software erscheint die Meldung „Opening table „Installationspfad“: Kann Tabelle nicht öffnen. Fehler beim Einloggen.“ Was kann ich tun?
Antwort: Hier wurden die temporären Zugriffsdateien der Tabelle nicht gelöscht. Wenn alle Nutzer das Programm verlassen haben, können Sie in dem o. a. Verzeichnis alle Dateien mit der Endung „*.mov“ und „*.net“ löschen. Danach funktioniert der Zugriff wieder.
Demoversion
Frage: Warum wird mir beim Klicken auf „Schüler“ > „Grunddaten“ immer nur „Demoversion“ angezeigt, obwohl ich die Zeugnisverwaltung freigeschaltet habe?
Antwort: Der Punkt „Schüler“ > „Grunddaten“ gehört zur Schülerverwaltung. Wenn Sie die Schülerverwaltung in der Vollversion nutzen möchten, setzen Sie sich bitte mit uns in Verbindung. Wir erstellen Ihnen gern ein individuelles Angebot.
Frage: Warum sieht mein Druckbild nicht so aus wie in der Druckvorschau?
Antwort: Überprüfen Sie zuerst, ob Sie den aktuellen Druckertreiber installiert haben. Sollte dies nicht der Fall sein, können Sie sich den aktuellen Druckertreiber von der Internetseite Ihres Druckerherstellers downloaden. Danach überprüfen Sie die Einstellungen Ihres Druckertreibers. Es sollten z.B. keine Geräteschriftarten aktiviert sein.
Frage: Warum wird der Name des Schulleiters/Klassenleiters nicht ausgedruckt?
Antwort: Wechseln Sie in die Zeugnismaske und tragen Sie dort in der Fußzeile des Zeugnisses den Namen des Schulleiters/Klassenleiters ein. Beim Eintragen des Klassenleiters müssen Sie darauf achten, dass Sie diese Änderung nur bei einem Schüler der jeweiligen Klasse vornehmen. Der Schüler muss außerdem eine Klasse und Klassenstufe (Schuljahrgang/Jahrgangsstufe) haben, welche es in dieser Kombination auch in der Klassendatei gibt. Dabei ist auf eine identische Rechtschreibung zu achten (04a ist NICHT 04A und 4a ist nicht 4 a mit Leerzeichen). In der Klassendatei kann der Name des Klassenleiters ebenfalls eingegeben werden. Den Namen des Schulleiters können Sie noch in den Einrichtungsdaten eingeben.
Frage: Ich kann nicht mehr Drucken. Das Druckersymbol ist inaktiv. Was kann ich tun?
Antwort: In diesem Fall müssen Sie nur die Rechte aktualisieren. Starten Sie dazu das Programm neu und wählen dann unter dem Menü „Datenbank“ den Punkt „Rechte aktualisieren“. Anschließend müssen Sie Ihr Passwort nochmal eingeben. Danach können Sie wie gewohnt fortfahren.
Zeilenumbruch
Frage: Warum ist der Zeilenumbruch bei meinen Beurteilungen / Bemerkungen / Einschätzungen nicht so wie auf der Zeugnismaske?
Antwort: Sie müssen beim Schreiben der Texte beachten, dass Sie keine Formatierungen im Text vornehmen. Das heißt Sie müssen den Text fortlaufend, ohne die Enter-Taste zu drücken, schreiben und erst wenn Sie mit dem Schreiben fertig sind, können Sie Formatierungen wie bspw. Absätze vornehmen.
Schriftart
Frage: Wie kann ich die Schriftart im Zeugnis verändern?
Antwort: Klicken Sie hierfür auf das kleine schwarze Dreieck beim linken Druckersymbol in der Symbolleiste und wählen nun „Designer“ aus. Jetzt sehen Sie das Zeugnis in der Entwurfsansicht. Markieren Sie das Feld, das Sie verändern möchten. Nun können Sie die Schriftart und -größe über die Symbolleiste einstellen. Wenn Sie alle Änderungen vorgenommen haben, schließen Sie den Designer und bestätigen die Abfragen mit „JA“ bzw. „OK“.
Comparing Bookmarks
Frage: Ich bekomme folgende Fehlermeldung: „Comparing Bookmarks. Der Index existiert nicht.“ Was kann ich tun?
Antwort: Starten Sie das Programm neu und gehen auf der Startsteite direkt auf das Menü „Datenbank“ und wählen den Punkt „Datenbankstruktur prüfen“. Anschließend bestätigen Sie die Abfrage: „Keine Strukturunterschiede gefunden. Strukturerneuerung trotzdem durchführen?“. Warten Sie bis der Computer meldet, dass das Reorganisieren abgeschlossen ist.



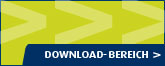

 Hier geht es zu unserer Kindergarten-Verwaltungssoftware
Hier geht es zu unserer Kindergarten-Verwaltungssoftware